Where is that Thing in v.8 that I Used to Use in v.7?
Where is it in Version 8? (a Table of 7 vs 8) | What is All New in Cascade CMS v.8?
| Can I still see System Names in the Asset Tree if I Need To?
See also: Known Issues and Common Alerts
Where is it in Version 8?
Following is a table which may help long-time users find the features and tools they are used to using, and where to find the same or similar things in the Cascade CMS version 8.
|
Cascade v.7.14 |
Cascade v.8n |
|---|---|
|
New Menu |
Add Content Menu |
|
Tools >> Zip Archive Tool |
Now part of the Add Content >> File Upload Dialog |
|
Recycle Bin tab on Dashboard |
Site >> Site Content >> Trashcan icon |
|
History – in Cascade Menu bar; Quicklinks |
User Button >> History; |
|
Home button in Cascade Menu Bar |
Click Cascade logo icon in upper left corner of Cascade Menu Bar to return to your Home/Dashboard view |
|
Log Out – links at top right and bottom right |
User button >> Log Out |
|
User Preferences |
User button >> Settings |
|
Move, Rename, Copy, Relationships (Subscribers): Tabs |
More button; |
|
Advanced Options: e.g. spell check, link checking, accessibility checking |
Now part of the Submit button dialogs - as the "Check Content and Submit" button; can be skipped |
|
Un-Publish / Publish |
Unpublish is now a separated process, found under the More Button; and Publish has its own button/tab when editing assets; Both are still governed by the same Publisher functionality: i.e. an asset which is not enabled for Publishing cannot be Un-published, either |
|
Publish Queue |
Stack Menu >> Publish Queue; |
|
Submit to save page edits |
Save Draft and Preview Page before Submitting to save edits. To Submit without saving a Draft, select the vertically stacked dots to the right of the "Save & Preview" button. |
|
View Tab |
Preview – initial right-hand panel view upon asset selection |
|
View >> Properties; Outputs |
Details >> Properties (HTML, XML are the Output types) |
|
Edit shortcuts from arrow that showed up on rollover from the right side of assets in the Asset Tree: View, Edit, Move/Rename, Copy, Delete, Reference, Versions |
Right-click on item in Asset Tree (or in Asset lists); |
|
Multi-select action options popout at the bottom of the Folder Contents List |
Now appear at the top of the Folder Contents List – as tool icons which appear only when one or more items are specifically selected from the list (checked); now includes an Un-publishing option; |
|
Re-Order buttons in the folder preview, contents list |
Click Order header for a folder's contents list to sort it either ascending/descending, then click and drag rows to desired position. Note: for page-bearing folders, the Order Number governs the order of the Left Navigation items. |
|
Where is our Site – Our stuff? |
Select your site from the Sites Selector, My Content Widget on your Dashboard, and/or select ‘Site Content’ from the Cascade Menu bar to see your Site’s Asset Tree |
|
Where did that Folder, Page, File, etc. go? I think it was called something else . . . |
User >> Settings – adjust the “Appearance of Asset Links” to toggle how asset names are displayed in the CMS interface |
|
Set Content Review Date – |
select asset >> Edit button >> Metadata >> Review Date selector |
Quick Links |
|
|
Messages |
Dashboard Widget (set up by Site); |
|
Workflows |
More Button >> Workflows; |
|
Locked Assets – |
My Content area >> Locked Assets; |
|
Drafts |
My Content area >> Drafts listing |
|
Content for Review report |
Dashboard Widget (set up by Site); |
|
Stale Content report |
Dashboard Widget (set up by Site); |
|
|
Dashboard Widgets – a number of these must be set up by-Site |
|
|
-n/a- |
My Content Dashboard Widget: Recent, Owned Content, Drafts, Workflows, Locks; |
|
-n/a- |
My Upcoming Tasks Dashboard Widget (set up by Site); |
|
-n/a- |
Stack Menu >> Reports >> Broken Links |
|
-n/a- |
Stack Menu >> Reports >> Content Ownership |
|
-coming soon?- |
Stack Menu >> Reports >> Google Analytics |
New Functionalities |
|
|
File upload while inserting image |
Upload an image on the fly while placing it via a WYSIWYG Insert/Edit Image dialog; |
|
Folder contents view |
View Folder Contents Lists in Icon/Thumbnail mode for easier visual selection |
Can I still see System Names if I Need To?
Yes.
System name information of course has been retained by Cascade, as it is vital to the CMS's dynamic asset management as well as to the Publisher (which seeks and/or writes an asset's system name and path as the final filename location when addressing the server). And for your published pages, their ancestor folder system name[s] together with page's system name always comprises a critical part of those pages' URLs.
The System Name view for the Asset Tree was the default view in all versions of Cascade prior to version 8. The version 8 default, however, is for assets to be shown using their metadata Title or Display information instead.
The Asset Title/Display Name view can be very useful when reviewing the newer User Reports, and also when comparing Left Navigation Menu or Breadcrumbs link-text to the Page's parent Folder Title. (Just as in version 7, whenever any Folder's Title metadata is enabled to be indexed by / shared throughout the Cascade system, it provides the text which carries the link to its immediate-child-Page, wherever and whenever that Page may be included in a Left Navigation Menu or Breadcrumbs string.)
In general, system information relates to site structure, server filenames, and final published web addresses. It will determine what is published and to what location it is published. Metadata text relates to information the site visitor will either see somewhere on the page itself or somewhere in the browser window, or represents text site visitors might find by way of performing a search. Metadata settings may help to manage dynamic navigation building, the timing of publishes, and/or the disposition of expired materials.
Both system information and metadata information are important building blocks for your website.
Thus, version 8 provides a method for you to toggle your interface view so that Cascade can display either the metadata Title/Display information or the system name information for you.
The view preference can be easily switched back and forth at any time you wish, with no effect on your site structure.
To Toggle the System Name / Asset Title Text View:
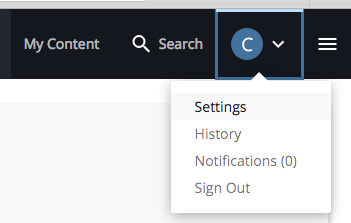 1) Go to your User area and select "Settings."
1) Go to your User area and select "Settings."
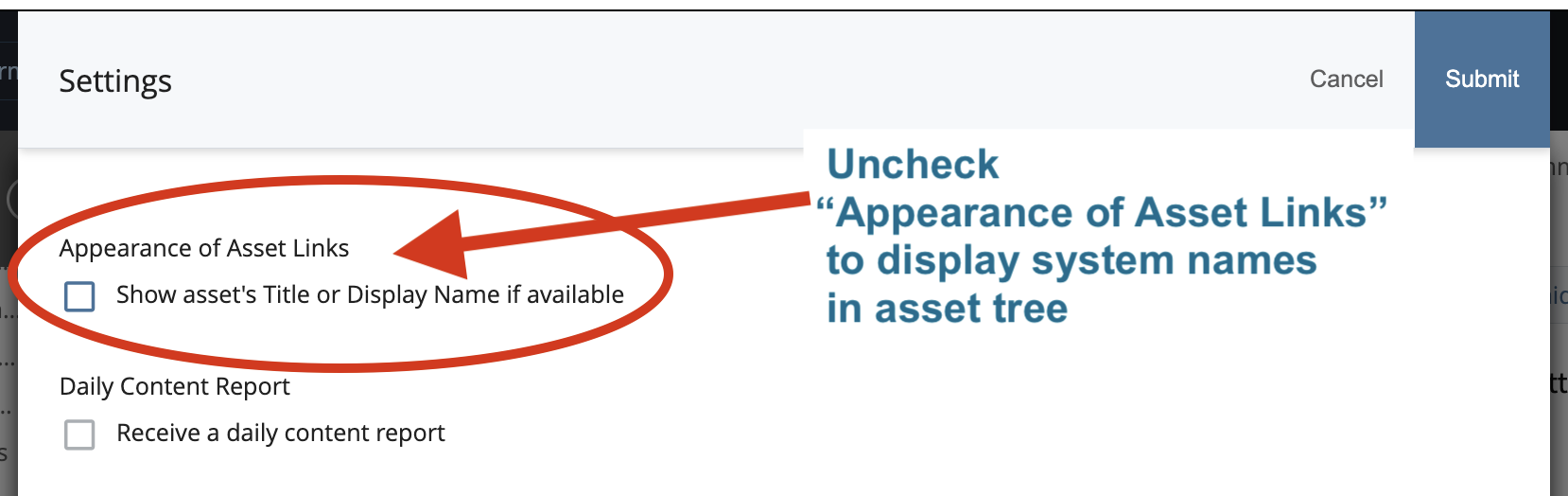
2) From the Settings panel, de-select (or select) the "Appearance of Asset Links: Show asset's Title or Display Name if available" checkbox.
- De-selecting the checkbox allows the CMS to display System Names in the Asset Tree and User Reports.
- Selecting the checkbox allows the CMS to display metadata Titles or Display Names instead.
For an illustrated guide to reading the asset tree as well as a summary of how Cascade uses Metadata in your pages, please also see the "Reading the Asset Tree, User View Settings, Metadata Use Summary PDF".
Notes
Toggling the view setting will apply to many views throughout the interface, and could make some of the Reports less easy to read - such as Reports listing multiple Pages which would all then show with their system name of "index". In a case like that, however, you can still distinguish between items by hovering your cursor over them to see informative text appear (e.g. the item's CMS system path).
Please remember: all Pages which are ultimately intended to display to a site visitor must retain the default system name of "index" in order for the automated dynamic navigation building within Cascade to work correctly. Re-naming "index" pages should only be done for specific file management purposes and/or if the page is never intended to be included in automated navigation processes.
System Path Displaying on Cursor Hover
Following is an illustration of a typical user Report, with full system path[s] showing on cursor hover:
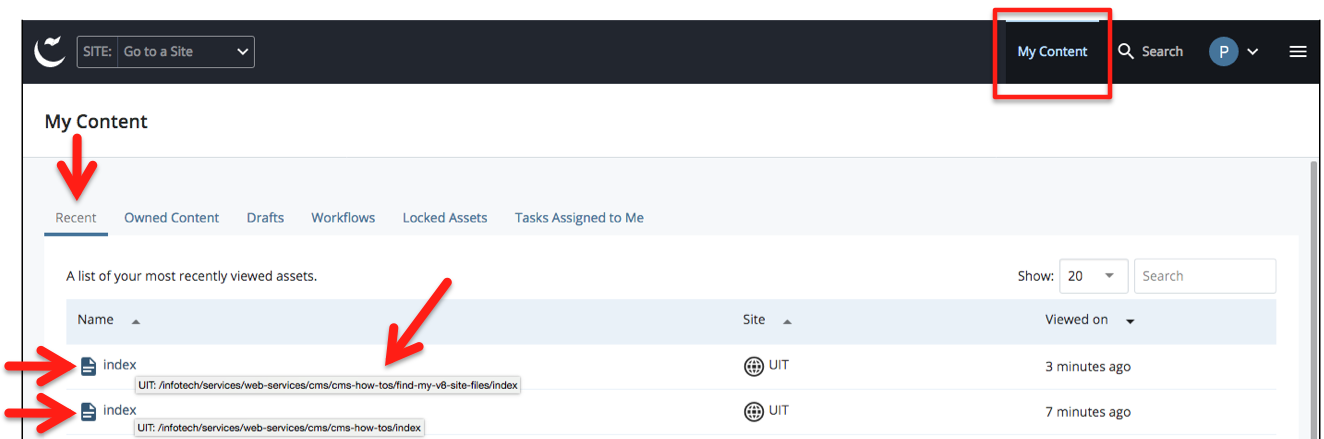
Regardless of whether you decide to use Metadata Title/Display Name view or system name view, the hover-over text will always display the item's system name and path, enabling you to distinguish the exact material you are looking at, as well as its exact location.